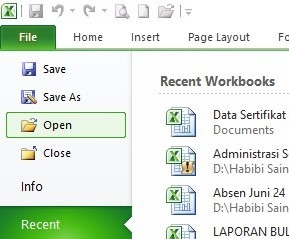Memulai dengan Excel: Mahir Excel dalam 30 Hari
Minggu 1: Dasar-Dasar Excel
Hari 1: Memulai dengan Excel
Mengenal Antarmuka Excel
Sebelumnya kami sudah mempost daftar materi dari Rangkaian Tutorial Mahir Excel dalam 30 Hari, kita juga sudah membahas tentang apa itu Excel, cara belajar dengan rangkaian tutorial ini dan pentingnya belajar Excel pada post Pendahuluan. Sebelum kita memulai dengan Excel, penting untuk mengenal antarmukanya terlebih dahulu. Berikut adalah komponen utama dari antarmuka Excel:
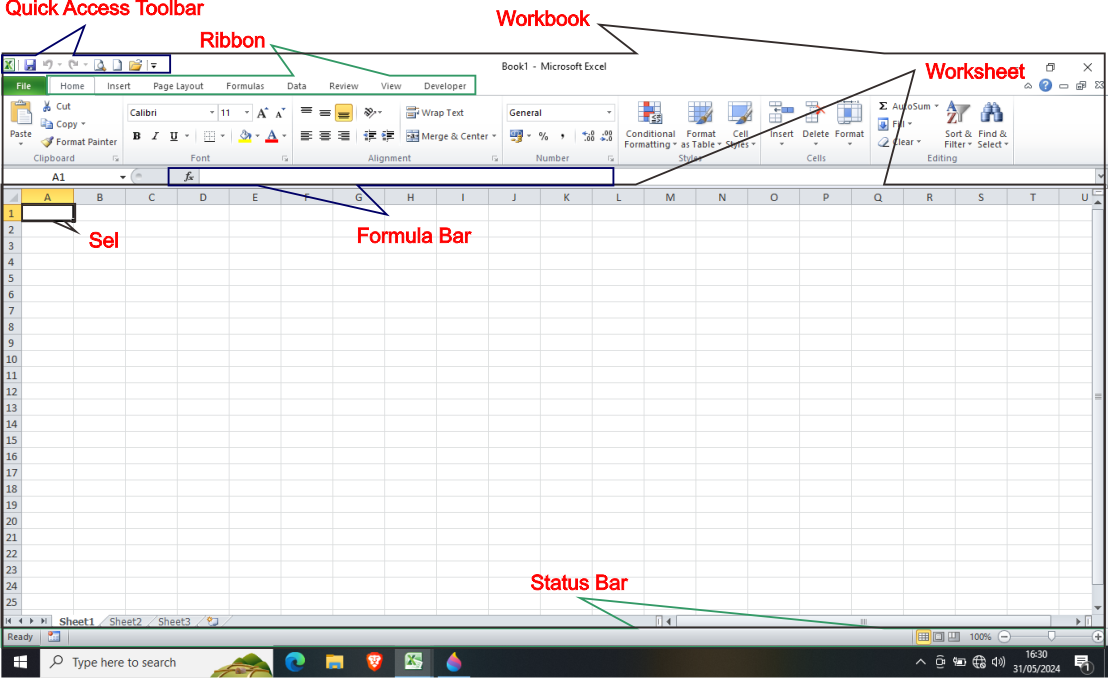
- Ribbon: Terletak di bagian atas layar, berisi tab-tab seperti Home, Insert, Page Layout, Formulas, dan lain-lain. Setiap tab memiliki kelompok alat atau perintah.
- Workbook: File Excel yang terdiri dari satu atau lebih lembar kerja (sheets).
- Worksheet: Lembar kerja di dalam workbook, yang terdiri dari sel-sel yang diatur dalam baris dan kolom.
- Sel: Kotak individu di worksheet di mana Anda memasukkan data. Setiap sel memiliki alamat unik berdasarkan kolom dan baris (misalnya, A1).
- Formula Bar: Terletak di bawah Ribbon, tempat Anda dapat melihat dan mengedit isi sel yang aktif.
- Status Bar: Terletak di bagian bawah layar, menampilkan informasi seperti jumlah sel yang dipilih, rata-rata, dan total data.
- Quick Access Toolbar: Terletak di atas Ribbon, berisi perintah-perintah yang sering digunakan seperti Save, Undo, dan Redo.
Membuka, Menyimpan, dan Menutup Workbook
Setelah mengenal antarmuka, langkah berikutnya adalah memahami cara membuka, menyimpan, dan menutup workbook di Excel.
Membuka Workbook
- Buka Microsoft Excel.
- Pilih opsi Open dari menu File atau klik ikon Open di Quick Access Toolbar.
- Navigasikan ke lokasi file yang ingin Anda buka, pilih file tersebut, dan klik Open.
Menyimpan Workbook
- Untuk menyimpan workbook pertama kali, klik File di pojok kiri atas, lalu pilih Save As.
- Pilih lokasi penyimpanan, beri nama file, dan klik Save.
- Untuk menyimpan perubahan setelah penyimpanan pertama, klik ikon Save di Quick Access Toolbar atau tekan Ctrl + S pada keyboard.
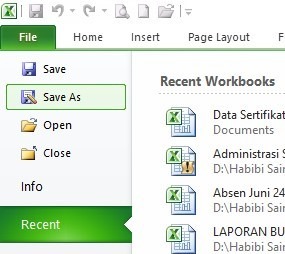
Menutup Workbook
- Untuk menutup workbook, klik File dan pilih Close atau klik ikon Close (X) di pojok kanan atas jendela Excel.
- Jika ada perubahan yang belum disimpan, Excel akan meminta Anda untuk menyimpannya sebelum menutup.
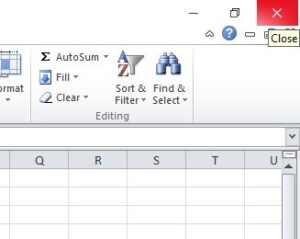
Latihan: Membuat Workbook Baru dan Menyimpannya
Latihan ini bertujuan untuk mempraktikkan langkah-langkah dasar dalam membuat, menyimpan, dan menutup workbook di Excel.
1. Membuat Workbook Baru
- Buka Microsoft Excel.
- Pilih Blank Workbook dari layar pembuka.
- Anda sekarang memiliki workbook baru yang terbuka dengan satu worksheet.
2. Menyimpan Workbook
- Klik File di pojok kiri atas.
- Pilih Save As.
- Pilih lokasi penyimpanan yang diinginkan (misalnya, Desktop atau Documents).
- Beri nama file, misalnya, “Latihan Hari 1”.
- Klik Save.
3. Menutup Workbook
- Klik File dan pilih Close atau klik ikon Close (X) di pojok kanan atas jendela Excel.
- Jika ada perubahan yang belum disimpan, simpan perubahan tersebut sebelum menutup.
4. Membuka Kembali Workbook yang Disimpan
- Buka kembali Microsoft Excel.
- Klik Open dari menu File.
- Navigasikan ke lokasi penyimpanan workbook “Latihan Hari 1”.
- Pilih file tersebut dan klik Open.
Dengan menyelesaikan latihan ini, Anda telah mempelajari dasar-dasar dalam membuka, menyimpan, dan menutup workbook di Excel. Latihan ini memberikan fondasi yang kuat untuk bab-bab selanjutnya di mana Anda akan bekerja lebih lanjut dengan data dan berbagai fitur Excel lainnya. Selamat berlatih! Jangan Lewatkan Tutorial Hari ke-2, Semoga bermanfaat!