Memasukkan dan Mengedit Data: Mahir Excel dalam 30 Hari
Memasukkan dan Mengedit Data: Materi Hari ke-2
Di tutorial kemarin kita sudah membahas tentang antarmuka Excel, membuka, menyimpan dan menutup Workbook Excel, hari ini kita akan belajar cara memasukkan data dalam sel, mengedit dan menghapus.
1. Memasukkan Data dalam Sel
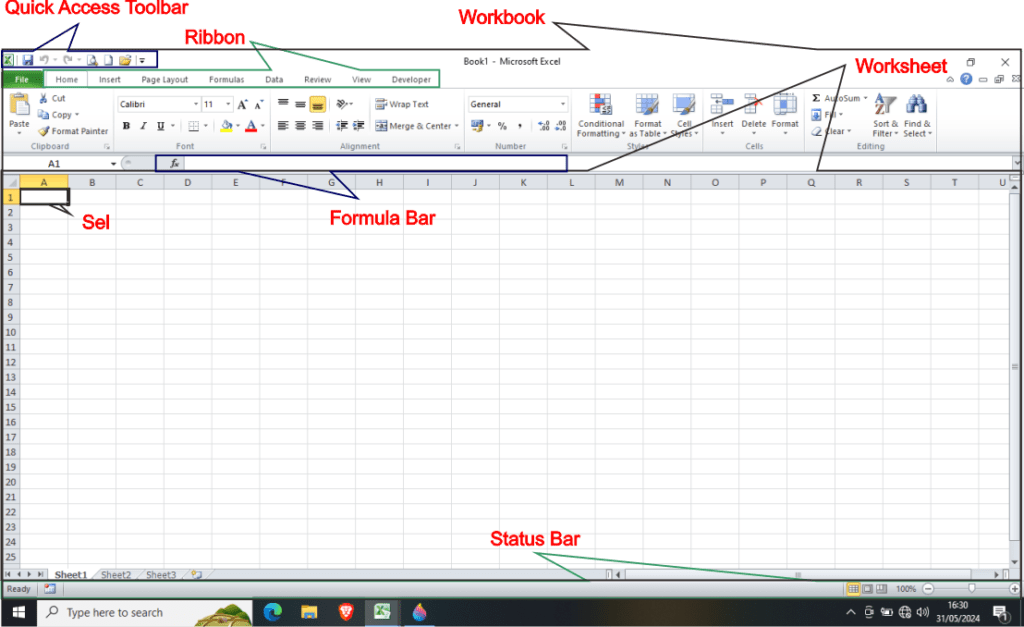
Memasukkan data ke dalam sel Excel sangatlah sederhana. Langkah-langkahnya adalah sebagai berikut:
- Klik sel tempat Anda ingin memasukkan data.
- Ketik data yang Anda inginkan (bisa berupa teks, angka, atau tanggal).
- Tekan tombol `Enter` untuk memindahkan kursor ke sel berikutnya di bawahnya, atau `Tab` untuk memindahkan kursor ke sel berikutnya di samping kanan.
Contoh:
- Klik sel `A1`, ketik `Nama`, lalu tekan `Enter`. (sel `A1`= sel di kolom ‘A’ baris ‘1’)
- Klik sel `A2`, ketik `Umur`, lalu tekan `Enter`. (sel `A1`= sel di kolom ‘A’ baris ‘2’, demikian seterusnya)
2. Mengedit dan Menghapus Data
Mengedit Data:
- Klik sel yang ingin Anda edit.
- Ketik data baru untuk menggantikan data yang lama.
- Tekan `Enter` untuk menyimpan perubahan.
Jika Anda hanya ingin mengedit sebagian dari data dalam sel:
- Klik sel yang ingin Anda edit.
- Klik di formula bar atau tekan `F2` untuk masuk ke mode edit.
- Lakukan perubahan yang diinginkan, lalu tekan `Enter`.
Menghapus Data:
- Klik sel atau blok sel yang ingin Anda hapus datanya.
- Tekan tombol `Delete` pada keyboard Anda.
Contoh:
- Untuk mengedit isi sel `A1` dari `Nama` menjadi `Nama Lengkap`, klik sel `A1`, ketik `Nama Lengkap`, lalu tekan `Enter`.
- Untuk menghapus isi sel `A2`, klik sel `A2`, lalu tekan `Delete`.
Latihan: Mengisi Lembar Kerja dengan Data Teks dan Angka
Instruksi Latihan:
1. Membuat Daftar Nama dan Umur
– Buat kolom `Nama` di sel `A1` dan kolom `Umur` di sel `B1`.
– Masukkan data nama dan umur berikut di kolom yang sesuai:
- `A2`: `Andi`, `B2`: `25`
- `A3`: `Budi`, `B3`: `30`
- `A4`: `Citra`, `B4`: `28`
- `A5`: `Dewi`, `B5`: `22`
2. Mengedit Data
- Ubah nama `Andi` menjadi `Andi Wijaya` di sel `A2`.
- Ubah umur `Citra` menjadi `29` di sel `B4`.
3. Menghapus Data
– Hapus data di sel `B5` (umur `Dewi`).
Tugas:
- Setelah Anda memasukkan dan mengedit data seperti instruksi di atas, coba tambahkan data baru:
- `A6`: `Eka`, `B6`: `27`
- `A7`: `Farhan`, `B7`: `35`
- Simpan workbook Anda dengan nama `Latihan_Hari_2.xlsx`.
Dengan menyelesaikan latihan ini, Anda akan lebih familiar dengan cara memasukkan, mengedit, dan menghapus data di Excel. Terus berlatih dan pastikan Anda memahami setiap langkah untuk memaksimalkan penggunaan Excel dalam pekerjaan sehari-hari. jangan lewatkan rangkaian tutorial berikutnya, semoga bermanfaat!